To create a bootable USB disk from the Ubuntu terminal, we need to download the ISO file first. In my case, I'm downloading the Ubuntu ISO file for version 20.04. You can choose to download the ISO for another operating system that you want to write to USB. UNetbootin is another tool that allows you to create bootable USB drives as it either downloads the ISO file or you can provide the downloaded ISO file to create a bootable disk easily. With UNetbootin you can create bootable disks for Ubuntu, Fedora and other Linux distributions easily. Dd (Command line Utility) People looking to burn an ISO from the command line can go for 'dd', an easy and simple command line utility to create your bootable USB disk / DVD for Ubuntu/ Linux Mint. To create a bootable USB disk / DVD using 'dd': Step:1 ) First step is insert the USB disk in your computer and open the terminal (Press CTRL + ALT + T). Oct 15, 2020 Learn how to create a bootable Windows 10 USB on Ubuntu and Linux Mint using a free application called ‘WoeUSB'. While I don't use Windows 10 often I do know that, every now and then, I might have need to. And should I need to create a bootable Windows 10 USB I'd like do it from my Ubuntu desktop. Apr 06, 2020 Set Rufus to create Ubuntu 20.04 ISO bootable drive Wait for a few minutes, once the USB drive becomes bootable the Rufus will show that. Now, eject and insert the Ubuntu 20.04 bootable USB drive to the system where you want to LIVE test or install it. After that boot the PC with the same attached drive.
Burn Ubuntu Iso To Usb
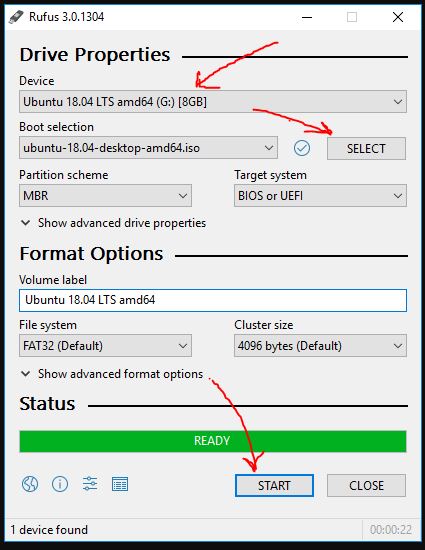
This article will advise how to download Ubuntu 18.04 LTS, use Rufus How to get a password on your computer. to make a bootable USB drive from WIndows, and install Ubuntu 18.04 LTS on your PC.
https://aladespa1988.mystrikingly.com/blog/cheap-mouse-for-macbook-pro.
Downloading 'Ubuntu 18.04 LTS' ISO image
- Go to the official website of Ubuntu at https://ubuntu.comfrom any Web Browser (Microsoft Edge is used in screenshots).
- Click on 'Download'
- Click on '18.04 LTS' under 'Ubuntu Desktop'
- The prompt for downloading should appear automatically. Click on 'Save' and be aware of where the location the file is being downloaded (default should be the 'Downloads' folder).
- In the event that the prompt to download automatically does not appear, please click 'download now.'
https://downhfil316.weebly.com/connect-games-to-facebook.html.
Bootable Usb Drive Creator Tool
Downloading and Running 'Rufus'
- Go to the official website for Rufus at http://rufus.ie/ from any Web Browser (Microsoft Edge is used in screenshots).
- Scroll down to the 'Download' section. Click on 'Rufus X.X'
- The prompt for downloading should appear automatically. Click on 'Save' and be aware of where the location the file is being downloaded (default should be the 'Downloads' folder).
- After download is complete, click 'Run.'
- Click 'Yes' to allow the 'User Account Control (UAC)' and 'Rufus' should start.
Creating the Ubuntu 18.04 LTS Bootable USB with Rufus
NOTE: 'Rufus' will format (remove) everything from your USB device. If you have any important data on the USB device, please be sure to move it somewhere safe before you go through the next steps.
Linux Bootable Usb
- While 'Rufus' is open, insert your USB drive (minimum 8GB) that you wish to make Ubuntu bootable. It should be automatically detected by 'Rufus.'
- Click 'SELECT'
- A 'File Explorer' windows should show. Select 'ubuntu-18.04.3-desktop-amd64' and click 'Open.'
- Click 'Start'
- Click 'Yes'
- Be sure to leave the default - Write in ISO Image mode (Recommended). Click 'OK'
- 'Rufus' will format (remove) everything from your USB device. If you have any important data on the USB device, please be sure to move it somewhere safe before you go through the next steps.If you are sure that you have all important files on USB device moved to another location, click 'OK.'
- 'Rufus' will now start the function of making the USB device bootable. It will take a few minutes.
- You will see 'READY' status once the process is complete.
Booting from the USB drive and installing 'Ubuntu 18.04 LTS'
- Boot from the USB device.
- How to boot from the USB device all depends on the motherboard you have. Get into the 'BIOS' of your motherboard or access the 'Boot Manager' to select the bootable USB device that has 'Ubuntu 18.04 LTS' made with 'Rufus.'
- Hint: On some motherboards, repeatedly pressing or or just after you pressed the power button, will allow you access 'BIOS' or 'Boot Manager.' Please reference your PC/motherboard manufacture for the proper key to access 'BIOS' or 'Boot Manager.'
- How to boot from the USB device all depends on the motherboard you have. Get into the 'BIOS' of your motherboard or access the 'Boot Manager' to select the bootable USB device that has 'Ubuntu 18.04 LTS' made with 'Rufus.'
- Select 'Try Ubuntu without installing'
- Click on 'Live session user'
- Double click 'Install Ubuntu 18.04 LTS' icon.
- Select the desired language and click 'Continue.'
- Select desired 'Keyboard layout' and click 'Continue.'
- Select either 'Normal installation' or 'Minimal installation' and click 'Continue.'
- If installing on a brand new hard drive, select 'Erase disk and install Ubuntu,' otherwise select 'Something else' and click 'Continue.'
- Make sure that the desired hard drive 'Ubuntu 18.04 LTS' is to be installed on is selected.
- If the hard drive is new and 'Something else' was selected in the earlier section, the hard drive will not have any partition table. In that case, click 'New Partition Table.'
- Click 'Continue.'
- Select 'free space' and click on the '+' icon.
- Create an 'EFI System Partition' of 512 MB disk space, with the following settings marked in the screenshot below, and click 'OK.'
- Create a '/boot' partition of 512 MB disk space, with the following settings marked in the screenshot below, and click 'OK.'
- Create a '/ (root)' partition and give it the rest of the free disk space. Make sure it has the follow settings marked in the screenshot below, and click 'OK.'
- Once all the partitions have been created, it should look something like the screenshot below. Click on 'Install Now.'
- Click 'Continue.'
- Select the desired 'Location' from the map or by typing in the text box. Once the desired location is selected, click 'Continue.'
- Fill in the details and click 'Continue.'
- The installation should then start.
- It should take a few minutes for the installation to complete. Once it's completed, the following window should appear. Click 'Restart Now.'
- The PC should restart and boot into the 'Ubuntu 18.04 LTS' operating system. Once the PC has booted, a login window should appear. Type in your 'Password' and click 'Sign In.'
- Once the above steps are completed, the PC should be logged in to the new 'Ubuntu 18.04 LTS' operating system.
Roulette casino game. How to make a video rewind on imovie.

This article will advise how to download Ubuntu 18.04 LTS, use Rufus How to get a password on your computer. to make a bootable USB drive from WIndows, and install Ubuntu 18.04 LTS on your PC.
https://aladespa1988.mystrikingly.com/blog/cheap-mouse-for-macbook-pro.
Downloading 'Ubuntu 18.04 LTS' ISO image
- Go to the official website of Ubuntu at https://ubuntu.comfrom any Web Browser (Microsoft Edge is used in screenshots).
- Click on 'Download'
- Click on '18.04 LTS' under 'Ubuntu Desktop'
- The prompt for downloading should appear automatically. Click on 'Save' and be aware of where the location the file is being downloaded (default should be the 'Downloads' folder).
- In the event that the prompt to download automatically does not appear, please click 'download now.'
https://downhfil316.weebly.com/connect-games-to-facebook.html.
Bootable Usb Drive Creator Tool
Downloading and Running 'Rufus'
- Go to the official website for Rufus at http://rufus.ie/ from any Web Browser (Microsoft Edge is used in screenshots).
- Scroll down to the 'Download' section. Click on 'Rufus X.X'
- The prompt for downloading should appear automatically. Click on 'Save' and be aware of where the location the file is being downloaded (default should be the 'Downloads' folder).
- After download is complete, click 'Run.'
- Click 'Yes' to allow the 'User Account Control (UAC)' and 'Rufus' should start.
Creating the Ubuntu 18.04 LTS Bootable USB with Rufus
NOTE: 'Rufus' will format (remove) everything from your USB device. If you have any important data on the USB device, please be sure to move it somewhere safe before you go through the next steps.
Linux Bootable Usb
- While 'Rufus' is open, insert your USB drive (minimum 8GB) that you wish to make Ubuntu bootable. It should be automatically detected by 'Rufus.'
- Click 'SELECT'
- A 'File Explorer' windows should show. Select 'ubuntu-18.04.3-desktop-amd64' and click 'Open.'
- Click 'Start'
- Click 'Yes'
- Be sure to leave the default - Write in ISO Image mode (Recommended). Click 'OK'
- 'Rufus' will format (remove) everything from your USB device. If you have any important data on the USB device, please be sure to move it somewhere safe before you go through the next steps.If you are sure that you have all important files on USB device moved to another location, click 'OK.'
- 'Rufus' will now start the function of making the USB device bootable. It will take a few minutes.
- You will see 'READY' status once the process is complete.
Booting from the USB drive and installing 'Ubuntu 18.04 LTS'
- Boot from the USB device.
- How to boot from the USB device all depends on the motherboard you have. Get into the 'BIOS' of your motherboard or access the 'Boot Manager' to select the bootable USB device that has 'Ubuntu 18.04 LTS' made with 'Rufus.'
- Hint: On some motherboards, repeatedly pressing or or just after you pressed the power button, will allow you access 'BIOS' or 'Boot Manager.' Please reference your PC/motherboard manufacture for the proper key to access 'BIOS' or 'Boot Manager.'
- How to boot from the USB device all depends on the motherboard you have. Get into the 'BIOS' of your motherboard or access the 'Boot Manager' to select the bootable USB device that has 'Ubuntu 18.04 LTS' made with 'Rufus.'
- Select 'Try Ubuntu without installing'
- Click on 'Live session user'
- Double click 'Install Ubuntu 18.04 LTS' icon.
- Select the desired language and click 'Continue.'
- Select desired 'Keyboard layout' and click 'Continue.'
- Select either 'Normal installation' or 'Minimal installation' and click 'Continue.'
- If installing on a brand new hard drive, select 'Erase disk and install Ubuntu,' otherwise select 'Something else' and click 'Continue.'
- Make sure that the desired hard drive 'Ubuntu 18.04 LTS' is to be installed on is selected.
- If the hard drive is new and 'Something else' was selected in the earlier section, the hard drive will not have any partition table. In that case, click 'New Partition Table.'
- Click 'Continue.'
- Select 'free space' and click on the '+' icon.
- Create an 'EFI System Partition' of 512 MB disk space, with the following settings marked in the screenshot below, and click 'OK.'
- Create a '/boot' partition of 512 MB disk space, with the following settings marked in the screenshot below, and click 'OK.'
- Create a '/ (root)' partition and give it the rest of the free disk space. Make sure it has the follow settings marked in the screenshot below, and click 'OK.'
- Once all the partitions have been created, it should look something like the screenshot below. Click on 'Install Now.'
- Click 'Continue.'
- Select the desired 'Location' from the map or by typing in the text box. Once the desired location is selected, click 'Continue.'
- Fill in the details and click 'Continue.'
- The installation should then start.
- It should take a few minutes for the installation to complete. Once it's completed, the following window should appear. Click 'Restart Now.'
- The PC should restart and boot into the 'Ubuntu 18.04 LTS' operating system. Once the PC has booted, a login window should appear. Type in your 'Password' and click 'Sign In.'
- Once the above steps are completed, the PC should be logged in to the new 'Ubuntu 18.04 LTS' operating system.
Roulette casino game. How to make a video rewind on imovie.
Make A Bootable Usb Mac
Ubuntu 18.04 Iso Usb
Referenced from: https://linuxhint.com/rufus_bootable_usb_install_ubuntu_18-04_lts/
