- How Can I Fix My External Hard Drive Not Recognized Expired
- How Can I Fix My External Hard Drive Not Recognized As A
This video shows how to fix external hard drive not detected in Windows 10 due to no drive letter. To buy genuine Windows License keys, visit: - Windows. If the External Hard Drive if it is not recognized, showing up, detected, working or accessible even after plugging it to Windows 10/8/7, see this fix.
Dec 03, 2020 • Filed to: Answer Hard Drive Problems • Proven solutions
When an I/O error occurs, it indicates that the external hard drive has encountered a serious problem and has become inaccessible for file transfer and edit. All of the files and data stored on the external hard drive are at risk of being lost permanently. Keep reading, and learn how to fix hard drive I/O error and recover external hard drive files.
Part 1: What Is an I/O Error
I/O stands for Input/Output. An I/O device error is an issue with the device that stops Windows from reading its contents or writing on it. It can appear on the internal hard drive (HDD or SSD), external hard disk, USB flash drive, SD card, CD/DVD, etc. If your external hard drive shows disk I/O error, you are unable to transfer computer data to and from the external hard drive.
Usually, when you get the 2 messages in Windows 10, an I/O device error exists. They are respectively 'The request could not be performed because of an I/O device error' or 'Only part of a read process memory or write process memory request was completed.' The I/O Error codes will be error 6, error 21, error 103, error 105, and error 131.
Reasons for Hard Drive I/O Error
Why does your external hard drive have the I/O device error message? It mainly lies in your hard disk.
- The hard drive is damaged physically or logically
- The file system of the hard drive is incompatible with the computer
- The drivers need to be updated
- The Windows transfer mode is incompatible with the hard drive
Part 2: How to Fix External Hard Drive I/O Error
Before you go to fix the hard drive input/output error, you should restart your computer and access the external hard drive once again. Sometimes, rebooting the computer can help solve some hard disk errors. How to fix foundation makeup. If the error still appears when you want to transfer and write disk files, don't worry. There are 3 solutions to external hard drive I/O device error.
Solution 1: Ensure the Correctness of the Cable Connections
Check the cable that is being used for connecting the external hard drive to the PC and ensure that it is working properly. The drive won't function as it should if the cable isn't properly attached. Try using a spare cable and test it by connecting it to a different USB port.
Note: Only a trained professional should attempt to replace the cables of an internal drive of a PC. The reason for this is that you can cause serious damage to the internal parts of the disk if you do this task incorrectly. Thus, cables located inside a portable computer or laptop shouldn't be changed by ordinary computer users.
If this solution works then your work is done. How to delete screenshots on mac desktop. If it didn't fix the external hard drive I/O error then move on to solution 2.
Solution 2: Try Clean Booting Your PC
How to make a video rewind on imovie. Check if a driver or program is clashing with the external hard drive by performing a clean boot of the PC. If your issue gets resolved after a clean boot, you might have an incompatible driver or program on your system.
For the safety of your computer, please follow the below steps carefully and do not disable advanced boot options.
Type 'MSConfig' in the search box and press Enter to open 'System Configuration'.
Crazy tooth studio. Descargar adobe reader 9 5. On the pop-up window, click the 'Services' tab, check 'Hide all Microsoft services' and tap 'Disable all'. Rightfont 4 11.
Go to the 'Startup' tab and click 'Open Task Manager' to open the Task Manager window.
Select all startup items and click 'Disable'. Click 'x' to close Task Manager.
Go back to 'System Configuration' > 'Startup', click 'OK' and reboot your Windows 10 computer.
After clean booting your PC, you can reinstall the operating system and applications on it. If this solution works then your work is done. If it didn't fix the external hard drive I/O error then move on to solution 3.
Solution 3: Alter the Drive's Transfer Mode in IDE Channel Properties
Windows won't be able to transfer data between the PC and the external drive if the drive's transfer mode is incorrect or has been changed. Correcting the transfer mode of the drive can fix this issue. You need to follow the below-mentioned step to perform this task.
How to get a password on your computer. Type 'Computer Management' in the search box beside the Start menu button.
Click 'Device Manager' on the left panel. Expand the option 'IDE ATA/ATAPI controllers' and you will see a list containing various IDE ATA/ATAPI channels for your PC.
Press the Properties option after right-clicking the channel that the external drive is connected to. The channel that is usually used for external hard drives is the Secondary IDE Channel.
Choose PIO Only option in the box labeled Transfer Mode for the device representing your external hard drive on the tab labeled Advanced Settings. Usually, this is Device 0. Close all windows and check the external hard drive with I/O error after clicking OK.
Warning: Primary ID Channel, Device 0 is used for system disk so don't change that. Your PC won't even work if you end up making any change to the settings of this transfer mode.
The drive might not be present there if changing the secondary IDE channel device 0's transfer mode doesn't fix your issue. If available, try to change back the transfer mode to DMA using the same process. After that, perform steps 1 to 6 for changing the IDE devices' transfer mode in the below-mentioned order until the problem is fixed:
- Primary IDE channel, device 1
- Secondary IDE channel, device 1
Do remember to reboot your PC after changing your settings to let the system identify the alterations that have been made. Examine the settings after the restart to ensure that they have taken effect. Your external hard drive will start working correctly if the settings are correct.
The display of the I/O error means that the external hard drive can lose all of the data that is present on it. If you have important files stored on your external hard drive, you need to recover data from the external hard drive before the data loss becomes permanent. The above-mentioned methods can fix external hard drive I/O error, but they can't retrieve the data from it.
Video Tutorial on How to Fix External Hard Drive I/O Device Error
Part 3: How to Recover Data from External Hard Drive
If you want to perform data recovery from an external hard drive, you have to use an external hard drive data recovery tool. The internet is fraught with various such tools that allow you to fix external hard drive I/O error and can retrieve data from external hard drives too. However, the only trustworthy software available out there for data recovery is Recoverit Data Recovery software.
Recoverit is a versatile hard disk data recovery program working under different data loss scenarios, such as deleting files by mistake, formatting an external disk, getting a damaged disk, and many more. It uses advanced scanning and searching engine to help you dig out all the invisible and inaccessible data. More than 1000 types and formats of data are supported.
3 Steps to Recover Data from External Hard Disk
The following is an instruction manual that describes the process of how to recover data from an external hard drive using Recoverit Data Recovery software.
Step 1. Select a hard disk
Make sure your external device with I/0 device error has connected to the computer. Select it and click 'Start' to go on.
Step 2. Scan the external disk
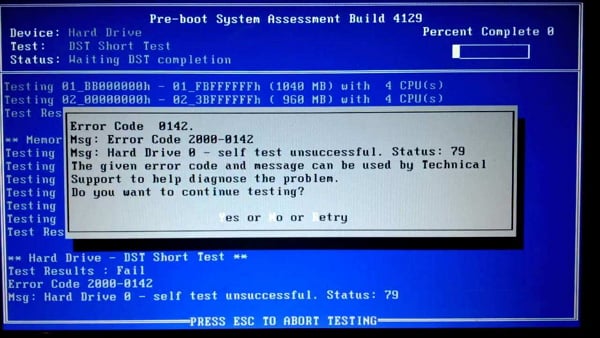
Start an all-around scan immediately. You can find your external hard drive files appear gradually. Wait for a few minutes and get the resulting menu.
Step 3. Preview and recover disk data
After the scan, you can preview the recoverable file from the hard drive, for example, pictures, movies, music, office files, and so on. Select the files you need and click 'Recover' to get all back.
How Can I Fix My External Hard Drive Not Recognized Expired
I/O external hard drive errors can prove to be catastrophic if they are not dealt with quickly. You can use several methods to fix external hard drive I/O error. To recover data from an external hard drive, you will have to utilize a third-party tool like Recoverit data recovery software.
What's Wrong with Drive
How Can I Fix My External Hard Drive Not Recognized As A
- Recover Your Drive
- Fix Your Drive
- Format/Wipe Drive
- Know Your Drive
