Manager partitions in Disk management or command prompt: diskpart can keep data intact on the operation of create and shrink volume, but not extend volume when the free space or unallocated space is not next to the partition you want to extend, for example, you want to extend C Drive, the system partition, but free space is right behind E. On the Completing the New Simple Volume Wizard page, click Finish to create a new partition in the hard disk drive. Once the partition is created, you can start using it normally. Note: Windows 10. In MBR disk: You can only create 4 partitions if they are all created as Primary, then all of the 4 entries are assigned to these partitions. If you want to create more than 4 partitions, one of the entries must be assigned to the Extended Partition. The same with Primary partition, Extended partition is independent unit but works like a container. Cut a part of the current partition to be a new one. Begin - Right click Computer- Manage. Locate Disk Management under Store on the left, and click to select Disk Management. Right click the partition you want to cut, and choose Shrink Volume. Tune a size on the right of Enter the amount of space to shrink.
'Unable to select a drive, as it is showing 0 MB while installing Windows 10, I tried to check-in cmd, but I don't know its instructions. Can I get the cmd guide or other software?'
Are you confused about how to use disk partition cmd? Don't worry. We know what you want to know. In the following, this page lists many practical tips about cmd. And we recommend a third party software - EaseUS Partition Master that can replace the cmd function.
Content
1. Overview of disk partition cmd
2. How to use disk partition cmd in Windows 10
3. How to manage partitions with EaseUS Partition Master
4. FAQ
Overview of disk partition cmd
Cmd, the abbreviation for command, is a Microsoft Windows command that opens the Windows command line window.
Notes: Windows 95 & 98 users can only enter the command line by entering command; other Windows users can enter command or cmd to use.
How to open Windows cmd
Method 1: You can input cmd in the Start Menu search bar to open the Windows Command Prompt.
Method 2: You can press Win+R to open the Run box, type cmd, and press Enter.
What is Diskpart
After open cmd, you need type 'dispart' for disk partitioning. Diskpart is a command-line utility in Windows 10, which enables you to operate disk partition by using Dispart command prompt, including create, merge, extend, shrink, format, delete, wipe disk partition and other features.
How to use disk partition cmd in Windows 10
Steps to create a partition in Windows 10 using command prompt.
Warning: Do not use the Diskpart until a full backup.
Step 1: You can use the two methods mentioned above to open the command prompt or Run window.
Step 2: Enter Diskpart
Steps about essential partition functions are as follows:
- Create a partition using Diskpart
1. At the Diskpart prompt, type: List Disk
2. Input: Select Disk * (* represents the disk number)
3. Type: Create partition primary size=*(* means the partition size.)
4. Input: Assign letter=* (* represents Choose a drive letter not already being used.)
5. Type: Exit (Exit is the Esc on the top left of the keyboard.)
- Extending a partition using Diskpart
Note: If you try it or any other method, make sure you have a full backup.
1. Verify that contiguous free space is available on the same drive and that free space is next to the partition you intend on extending, with no partitions in between.
2. Type: Select Disk * (Selects the disk.)
3. Type: Select Volume *(Selects the volume.)
4. Type: Extend Size=*
5. Type: Exit
- Deleting a partition using Diskpart
Note: You cannot delete an active system or boot partition or a partition with a dynamic page file.
1. Input: Diskpart.exe
2. Select disk *
3. Select Partition *
4. Delete partition
5. Exit
- Wiping a disk using Diskpart
This operation deletes all data on the disk.
1. Type: Select disk *
2. Type: Clean all(The CLEAN ALL command removes all partition and volume information from the hard drive being focused on.)
3. Exit
The diskpart also has other features, such as assign drive letter, shrink partition, mark partition as active, convert MBR/GPT. If you want to learn these parts, FAQ, at the end of the article, will bring you the right answer.
After reading the above guide, I believe you have a specific understanding of how to use cmd via Diskpart in Windows 10. Cmd is a powerful tool, but it is not suitable for a beginner. Misoperations can easily cause partition problems. There is a better software -- EaseUS Partition Master.
How to manage partitions with EaseUS Partition Master
EaseUS Partition Master is an all-in-one partition manager, which helps you create, resize, clone, move, merge, and format partitions. https://ebfreelvuero1979.mystrikingly.com/blog/bluetooth-file-transfer-between-android-devices. The following video tutorial shows you how to create, deleted, shrink, and resize partition with this powerful disk management program.
Favored by millions of users. It contains all features Diskpart has and many other superior functions, like the two demonstrated below.
1. Disk migration and cloning
Nowadays, for better performance of computer disk, you may want to migrate the operating system and clone disk to the target one. It saves the user's time to download programs. It only takes a few steps to get remarkable results. For example, there is a guide about 'transfer Windows 10 to a new hard drive(HDD/SSD)'.
The Migrate OS feature and guides: How to fix foundation makeup.
Note: The operation of migrating OS to SSD or HDD will delete and remove existing partitions and data on your target disk when there is not enough unallocated space on the target disk. If you saved important data there, back up them to an external hard drive in advance. https://downgfiles356.weebly.com/free-slots-4-u-casino.html.
Step 1: Run EaseUS Partition Master, select 'Migrate OS' from the top menu.
Step 2: Select the SSD or HDD as the destination disk and click 'Next'.
Warning: the data and partitions on the target disk will be deleted. Make sure that you've backed up important data in advance. If not, do it now.
Then click 'Migrate' to continue.
Step 3: Preview the layout of your target disk. You can also click the disk layout options to customize the layout of your target disk as you want. Then click 'Proceed' to start migrating your OS to a new disk
2. Partition Recovery
Partition Recovery is a practical feature targeting for your lost partitions.
It is worth trying to scan your selected disk. The spending time of a deep scan may in line with your disk volume.
You can check the related article about 'recover unallocated space in Windows 10' to get further learning.
Step 1: Launch EaseUS Partition Master on PC
Click on 'Partition Recovery' at the top of the main window.
Step 2: Select a hard disk to search for the lost partition(s)

Choose the hard drive disk or SSD where you lost partitions, and click 'Scan'.
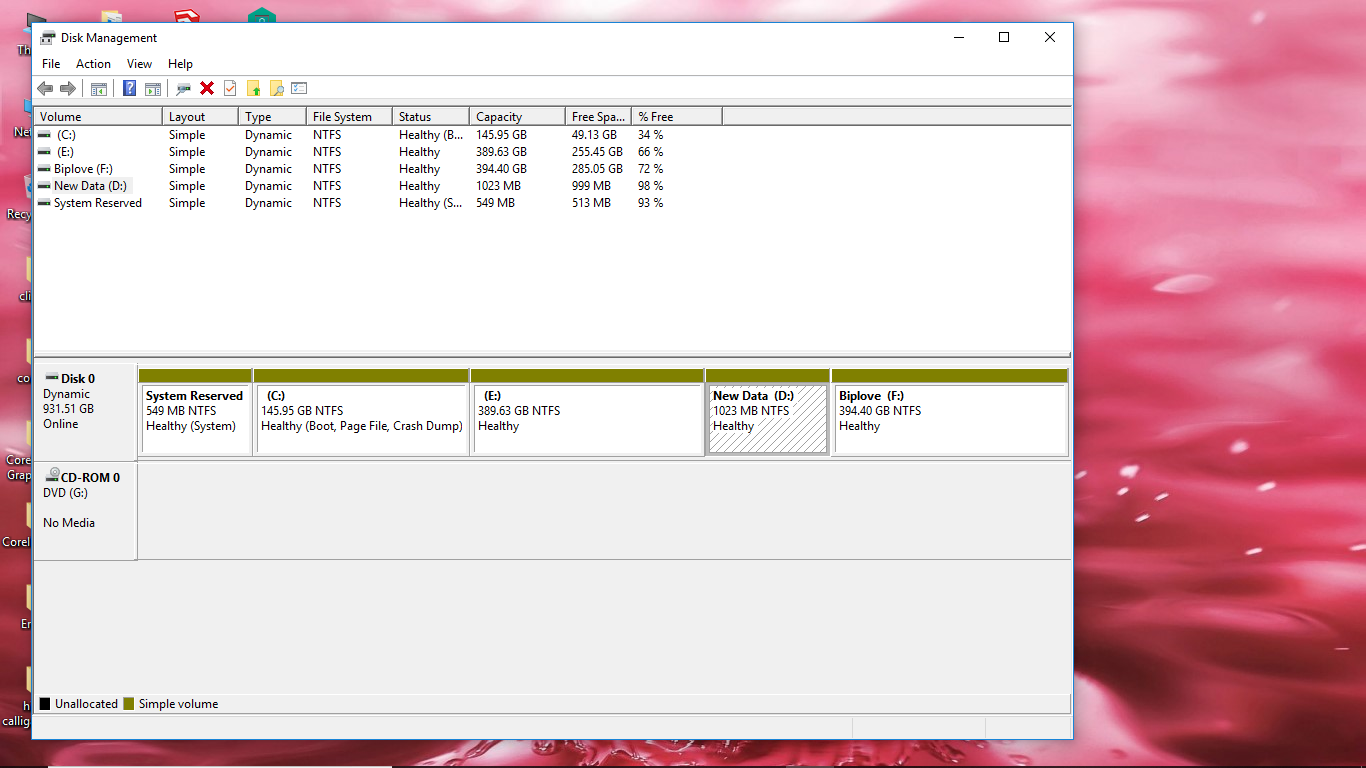
Choose the hard drive disk or SSD where you lost partitions, and click 'Scan'.
Step 3: Wait for the scanning process to complete. https://guguboards654.weebly.com/chests-of-plenty.html.
This program will scan the whole disk with two modes - 'Quick Scan' and 'Deep Scan' to find all lost partitions and data for you.
- Quick Scan will find your latest or recently deleted partition at a fast speed.
- Deep Scan will scan and find more and earlier deleted partitions.
- If the Quick Scan doesn't find your lost partition, wait patiently till the Deep Scan completes.
During or after the scan, you can double-click the partition marked as 'Deleted' to check and view the partition content. If it contains your lost partition data, go to Step 4 and continue.
Step 4: Select and recover lost partitions
1. Select the lost partition, marked as 'Deleted' with previous Labels, capacity etc, and click 'Proceed' to continue.
2. Click 'Recover Now' to confirm and restore the lost partition.
3. How to get a password on your computer. Click the 'Execute Operation' button and click 'Apply' to restore lost partition.
FAQ
How To Partition Disk Linux
1. How do I use diskpart command in Windows 10?
-Boot into Windows 10
-Press the Windows key and C to open the charm bar.
-Type cmd
-Click Command Prompt
-When Command Prompt opens, type diskpart
-Press Enter
2. How to assign drive letter via Diskpart?
--Type 'assign letter=F' (F can be replaced with another letter that has not been used yet).
--And then, you will receive a message says: DiskPart successfully assigned the drive letter or mount point.
3. How to shrink partition via Diskpart
Type shrink directly will automatically shrink the partition by Windows, and you can also type shrink desired=*** to define your partition size.
(Such as: Type 'shrink desired=10240'. And then, you will receive a message says: DiskPart successfully shrunk the volume by 10GB.)
Note: You can reduce the size of a volume only if it is formatted using the NTFS file system.
4. How to mark a partition as active via Diskpart?
--Type active.
--And then, you will receive a message says: DiskPart marked the current separation as active.
How To Partition Disk Drive
5. How to clean Disk/convert a disk to GPT/ convert a disk to MBR?
-Type: list disk.
-Type: select disk 1.
-Type: clean.
-Type: convert gpt or convert mbr.
